구글 클래스룸 사용법
학교수업이 원격수업과 아직도 병행중이여서 다들 어렵고 혼란스러우실 겁니다. 오늘은 선생님들과 학생들의 걱정을 조금 덜어드리고자 구글 클래스룸 사용법에 대해 알려드리겠습니다.
🟧 구글 클래스 사용하기
이용하시는 포털 검색사이트에서 '구글 클래스룸'을 입력하시면 바로 접속이 가능합니다.
많이 이용하시는 다음 사이트에서 검색해 보겠습니다.
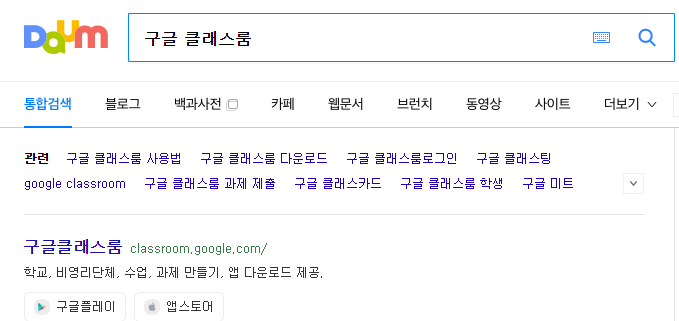
[구글 클레스룸 바로가기]
우선 구글 클레스룸 서비스를 사용하려면 구글 본인 계정으로 로그인하셔야 합니다. 아직 구글계정이 없는 선생님들은 아이디를 먼저 만드시면 됩니다.
학교 측에서 서비스의 이용 및 제공을 위해 G suit 서비스에 자체 가입을 할 경우, 교내 데이터 환경에서 아주 중요한 요소인 개인정보 보호 및 보안 기능이 제공되므로 가능 여부를 미리 학교 측으로부터 확인해 보시면 편리하고 안전하게 이용하실 수 있습니다.
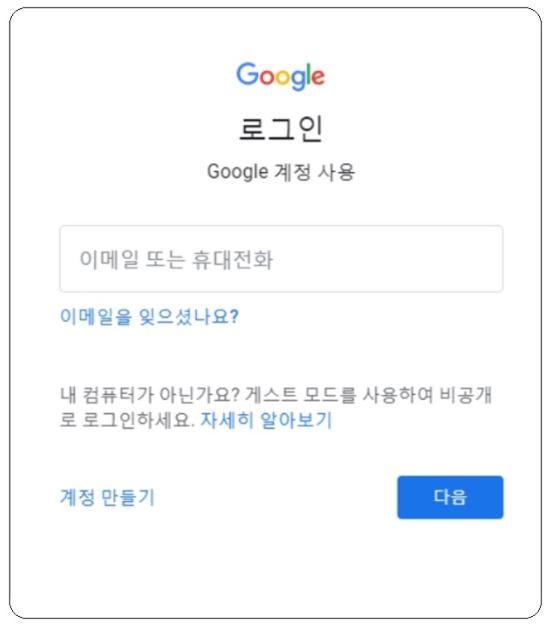
새로 생성한 아이디 또는 기존의 구글 아이디로 로그인을 하면 처음으로 보이는 기본 화면이 아래와 같습니다. 아직 생성한 것이 없어서 빈 화면이며 우측 상단 부분에 몇 개의 아이콘들이 보이고 그중 가장 왼쪽에 플러스 모양이 있습니다.
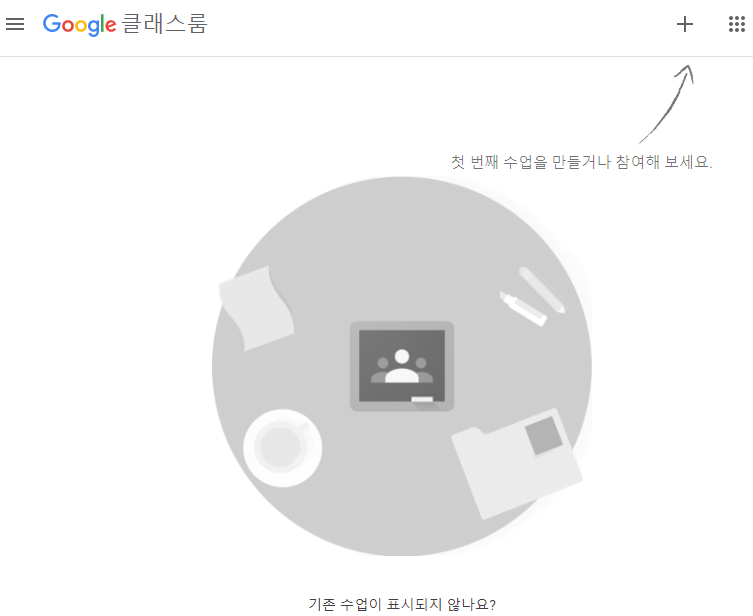
플러스 버튼을 눌러주시면 수업 참여하기, 수업 만들기 이렇게 두가지 항목을 아래의 그림과 같이 보입니다.

수업 만들기를 선택하시면 공지사항에 대한 동의 화면이 뜨게 됩니다. 잘 읽어보시고 계속을 누르세요.
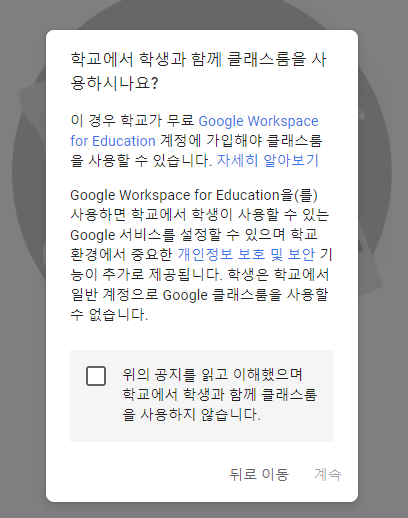
그다음 수업 이름, 부제, 제목, 강의실 등을 표기할 수 있는 화면이 보입니다. 각 해당란에 기입을 해주시면 됩니다.
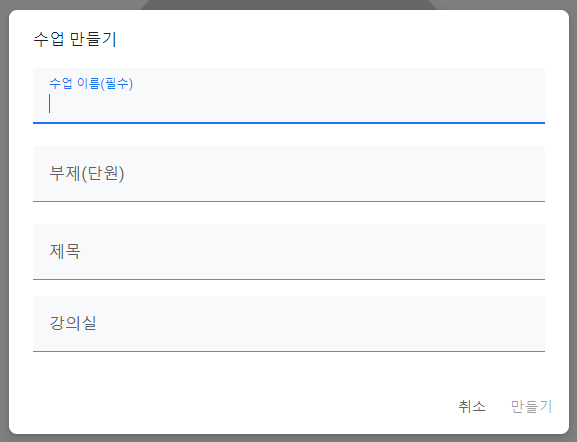
빈칸을 모두 채우시고 만들기를 클릭하셔서 구글클래스룸을 생성하시면 됩니다. 수업을 생성하면 수업 코드가 함께 생성이 되는데 이 점 꼭 주의하세요. 수업이 만들어짐과 동시에 해당 클래스로 이동하게 됩니다.
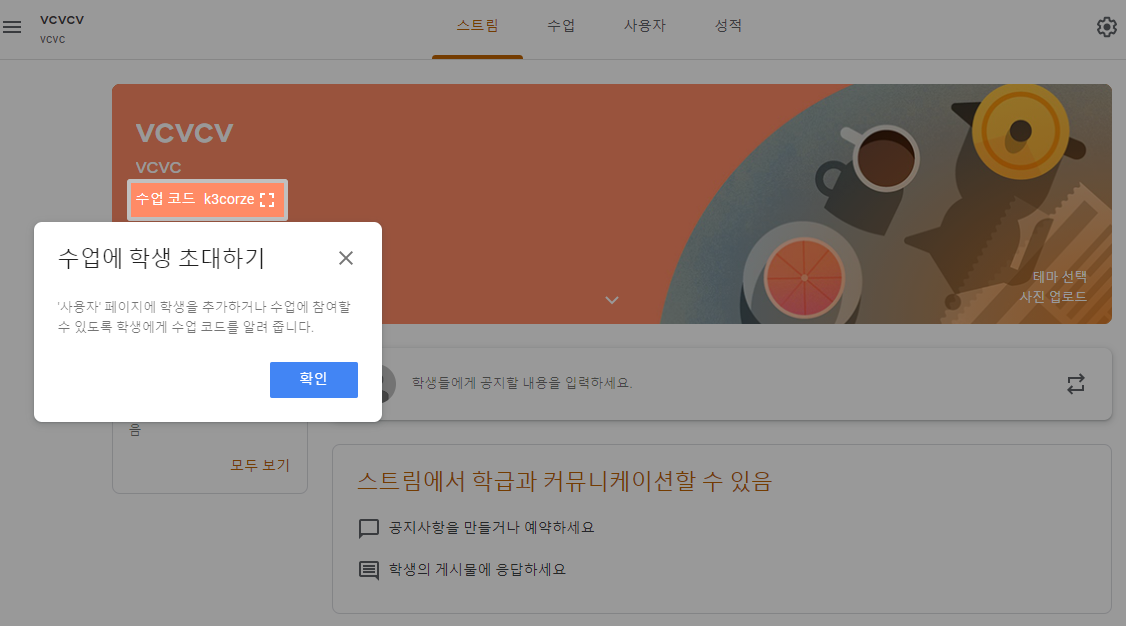
가짜로 만들어 보았습니다. 주황색의 수업코드가 보이고 그 수업에 학생들을 초대할 수 있습니다.
수업에 관련하여 아래와 같이 공지글도 모두 공유할 수 있습니다. 구글 클래스룸 사용법은 인터페이스가 쉽고 간단해서 금방 적응 가능합니다.
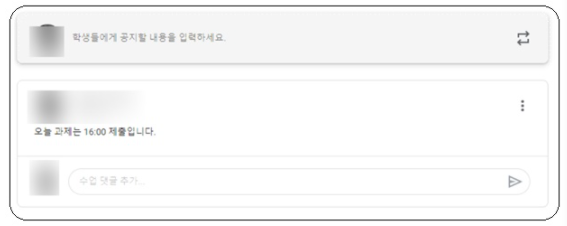
아래 사진은 밑에 보이는 화살표를 클릭하면 빨간색 네모로 표시해둔 아까 수업 만들기를 할 때 입력했던 내용들이 보이게 됩니다.
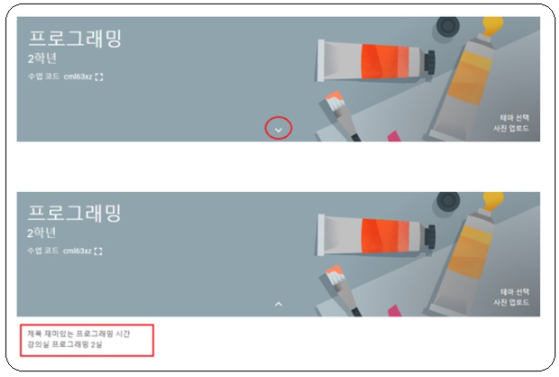
테마 선택을 클릭하면 아래와 같은 다양한 테마들도 있어서 마음에 드시는 테마로 변경 가능합니다. 테마를 선택한 후 좌측 밑에 보이는 수업 테마 선택 버튼을 클릭합니다.
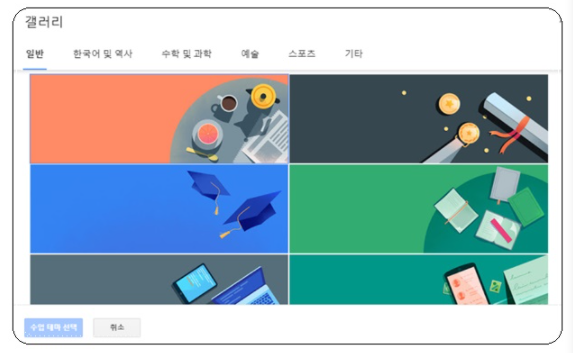
맨 위 좌특상탄에 보이는 네이게이션 바를 클릭하면 지금까지 생성한 클래스들이 보입니다. 클릭하여 다른 구글 클래스룸으로도 이동 가능합니다.
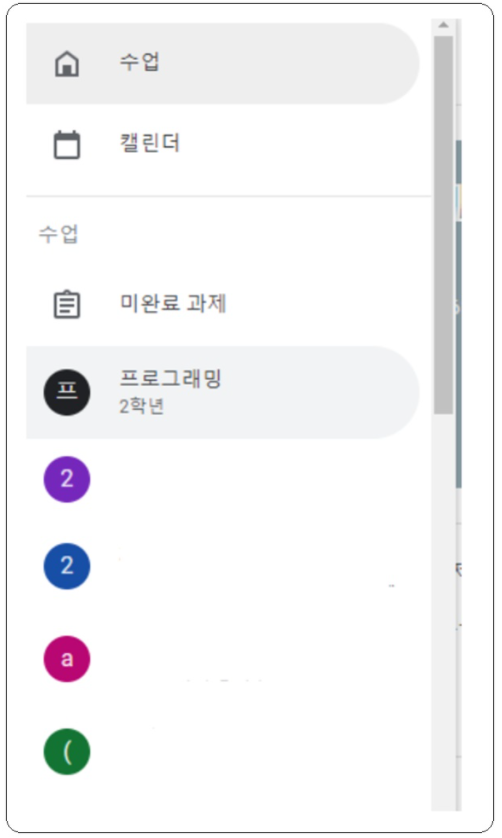
마지막으로 구글 클래스룸에서는 진행 교사들과 참여자들이 실시간으로 다중 소통을 해야할 경우, 토론 형태 등으로 진행해야 하는 경우에도 동시에 업로드되는 의견들을 수렴이 가능하고 빠르게 의견을 주고 받으며 소통이 가능합니다. 질문 업로드 등을 적용하는 방안도 있으며 여러가지 매체를 활용한 다각적인 형태의 다양한 자료 공유가 빠르게 이루어집니다.
'정보' 카테고리의 다른 글
| 5차 재난지원금 대상 및 신청방법 (0) | 2021.08.20 |
|---|---|
| 주민등록등본 인터넷발급 정리 (0) | 2021.08.19 |
| 핀크 비상금대출 신청방법 (0) | 2021.08.18 |
| 우리은행 비상금대출(위비뱅크) 신청방법 (0) | 2021.08.18 |
| 신한은행 포켓론 대출 (무직자도 가능) (0) | 2021.08.18 |




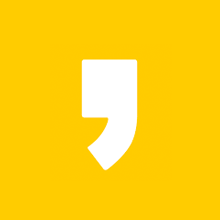




최근댓글